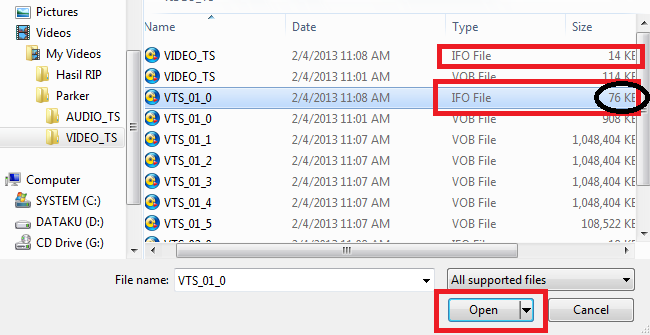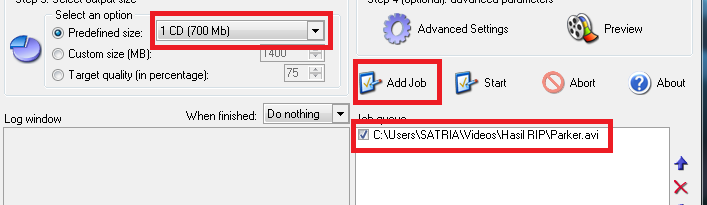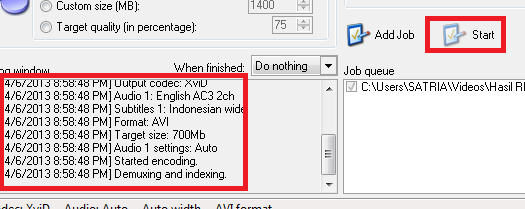Sore sob, kali ini saya akan share bagaimana caranya ngeRIP film DVD. Berhubung langkah-langkahnya lumayan panjang, jadi langsung saja sob silahkan
unduh terlebih dahulu softwarenya
di sini. Bila sudah, silahkan langsung diinstall. Jangan lupa sob, saat menginstall software ini tinggal ikuti saja langkah-langkah installnya, klik next next / OK / install saja sampai selesai.
Bila sudah selesai diinstall, berikut langkah-langkahnya:
Buat dua folder di my document/dimana saja. Untuk
folder 1, beri nama dengan
Hasil RIP, dan
folder 2 dengan nama film yang akan di RIP. Saya contohkan dengan nama "
Parker" (karena saya akan ngeRIP film Parker). Masukkan kaset film yang akan di RIP ke dalam DVD room. Copy semua folder yang ada di kaset DVD (folder dengan nama AUDIO_TS dan VIDEO_TS) ke
folder 2 (Dalam hal ini saya copy ke folder Parker). Perhatikan gambar berikut.
Buka program yang sebelumnya telah di download dan diinstall. Ada 4 tahapan yang akan kita lalui dalam ngeRIP film DVD. Lihat gambar di bawah.
Tahap pertama adalah menentukan input / output file. Klik icon browse pada input file (ada di sebelah kanan), lalu pilih VIDEO_TS. Bila sudah, pastikan view dirubah menjadi
detail agar file type bisa dilihat. perhatikan gambar berikut.

Cari file dengan type
IFO File, disitu akan ada beberapa file IFO. Klik/pilih
IFO File dengan ukuran file paling besar, lalu klik
Open. Lihat gambar berikut.
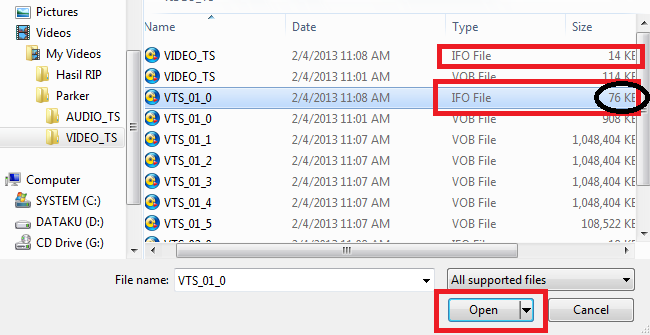
Bila input file sudah, selanjutnya pada tahap pertama adalah memilih folder untuk menyimpan hasilnya
(output file). Klik icon browse (sebelah kanan), lalu pilih
Folder 1 atau folder dengan nama
Hasil RIP yang sebelumnya telah kita buat. Lalu klik
save.

Tahap kedua adalah memilih audio dan subtitle. Untuk audio biarkan saja tidak usah dirubah, karena akan otomatis ada yang sudah tercentang. Lalu untuk
subtitle silahkan pilih
sesuai selera.
 Tahap ketiga
Tahap ketiga adalah memilih
output size, rubahlah menjadi
1 CD (700 Mb). Atau bisa pilih sesuai keinginan. Namun kalo di bawah 700Mb biasanya hasil akan pecah saat di zoom. Dan
Tahap keempat, klik
Add job, lalu klik
Start.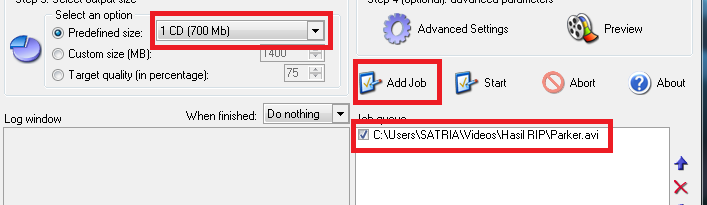
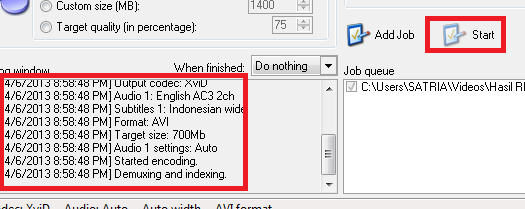
Saat pertamakali menggunakan software ini biasanya akan muncul tampilan berikut, klik OK.
Dan kemudian akan tampil seperti ini, klik pada Start VirtualDUbMod.
Tunggu hingga proses selesai.
Lama waktu untuk ngeRIP 1 film DVD biasanya membutuhkan waktu sekitar satu jam setengah - dua jam tergantung filmnya. Sobat bisa perhatikan gambar berikut,
1 hour, 35 minutes 20 second.
Berikut hasilnya.
Pelan-pelan sob, ikuti langkah demi langkah. Semoga bermanfaat.