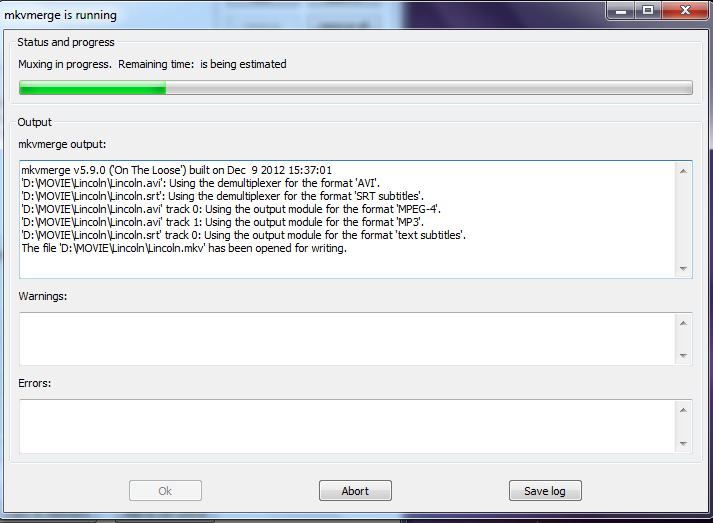Selamat pagi sobat semua. Setelah sebelumnya saya share tentang cara menjadikan chrome sebagai browser default, kali ini akan saya share tentang cara menjadikan google sebagai tampilan awal saat kita membuka chrome.
{ Baca juga postingan tentang cara membuat akun google }
Langsung saja sob berikut langkah-langkahnya.
1. Masuk ke setting.
2. Pada "On start Up", klik set pages.
3. Bila disitu terdapat banyak url, hapus semua url yang ada kecuali www.google.com, dan bila disitu memang belum ada sama sekali url maka cukup isikan www.google.com pada kolom "Add a new page" lalu klik OK.
{ Baca juga postingan tentang cara membuat akun google }
Langsung saja sob berikut langkah-langkahnya.
1. Masuk ke setting.
2. Pada "On start Up", klik set pages.
3. Bila disitu terdapat banyak url, hapus semua url yang ada kecuali www.google.com, dan bila disitu memang belum ada sama sekali url maka cukup isikan www.google.com pada kolom "Add a new page" lalu klik OK.
Selamat mencoba, semoga bermanfaat.